2024年8月8日更新
本記事はWafCharmダッシュボード(旧管理画面)向けの内容です。WafCharmコンソール(新管理画面)をご利用されている場合は、以下のブログ記事をご参考ください。
また、新規申し込みはWafCharmコンソールからのみ受け付けております。
※WafCharmコンソールではインターフェースの大幅な変更を行っているため、WafCharmダッシュボードとは操作手順などが異なります。
2023/06/01更新
WafCharm更新に伴い、内容を見直しました。
2023/03/23 更新
Credential Storeのリリースに伴い、手順を更新しました。
【目次】
【1. ご利用開始までの流れ】
WafCharmの申込みの流れについて、ご案内いたします。
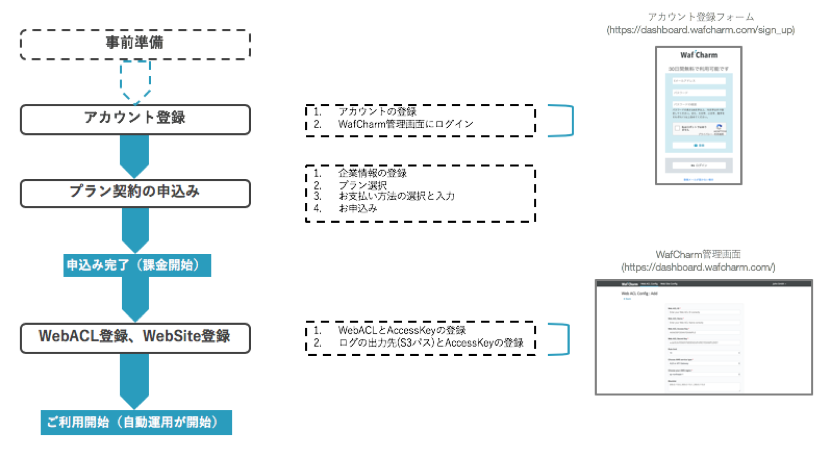
※パートナー様経由でお申込みされる場合には、本手順とは流れが異なりますので、パートナー様にお問い合わせください。
【2. 事前準備】
事前準備は、ご利用開始をスムーズに行うために、本マニュアルの「5 . WebACL登録、WebSite登録」でWafCharm管理画面にご登録いただくお客様のAWS環境について事前に準備して頂くことを推奨しております。
事前にご準備頂くものは、主に下記4点となります。
・WebACL(WebACL ID)
・AWS WAFへのフルアクセス権限(AssumeRoleあるいはAccess Key/Secret Key)
・アクセスログの出力先(S3 Path)
・S3へのRead権限(AssumeRoleあるいはAccess Key/Secret Key)
・CloudWatchへのRead権限(AssumeRoleあるいはAccess Key/Secret Key)
※Access Key/Secret Key方式は非推奨です。
詳しくは、下記のブログをご参照ください。
参考ブログ:https://www.wafcharm.com/jp/blog/check-wafcharm-setting-jp/
【3. アカウント登録】
3.1 アカウント登録フォーム(https://dashboard.wafcharm.com/sign_up)にアクセスし、メールアドレスとパスワードでアカウント登録を実施します。
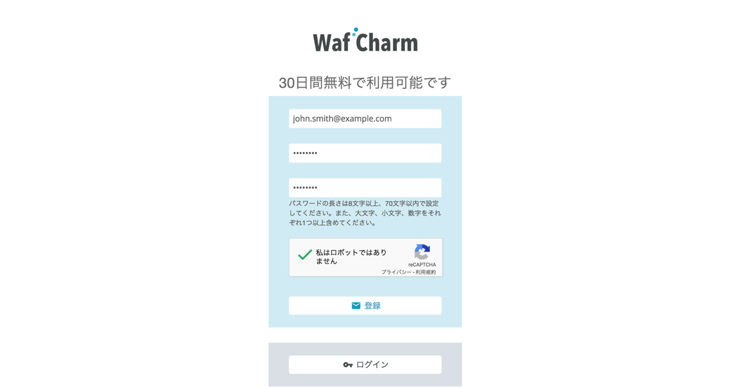
3.2 登録ボタンを押すと、ご登録したメールアドレス宛に確認メールが届きます。メール本文の「確認する」のリンクをクリックします。
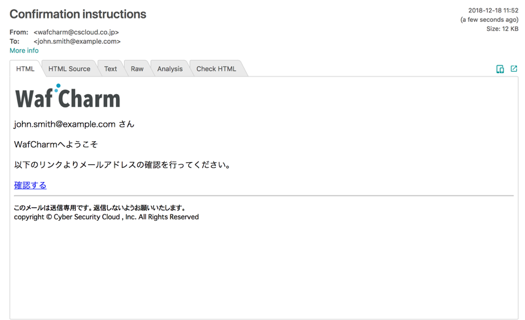
3.3 アカウント登録が完了となります。
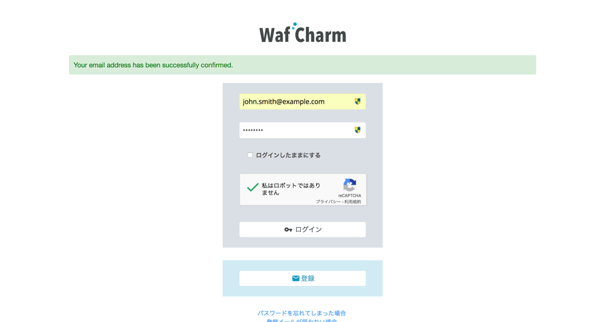
【4. プラン契約のお申込み】
4.1 「お名前」、「会社名」、「国」、「郵便番号」、「住所」、「電話番号」を入力します。さらに、サービス利用規約(約款)と重要事項説明(プラン説明事項)に同意した上で、「アカウントを登録してすすむ」をクリックします。
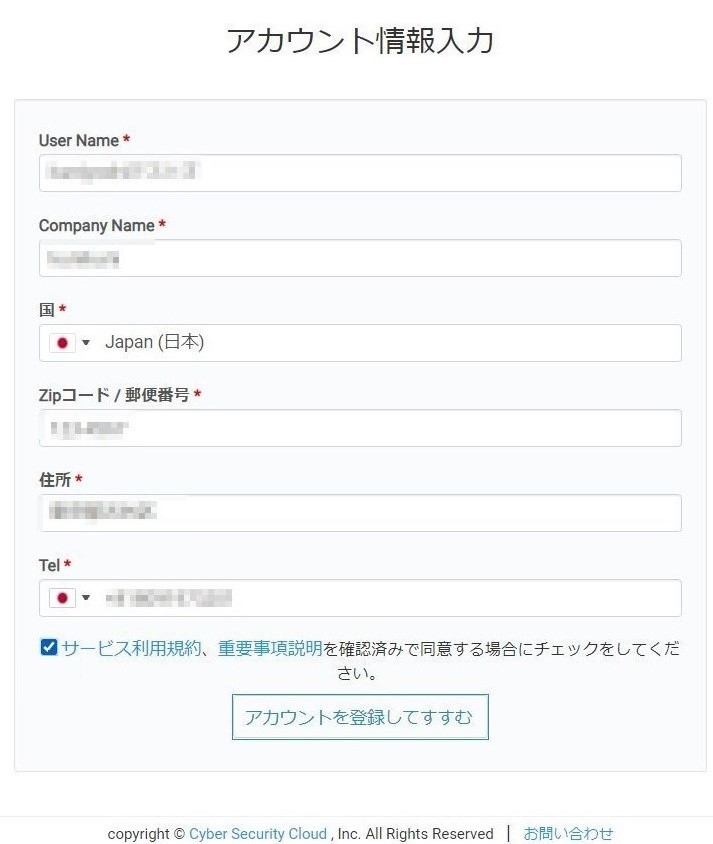
4.2 アカウント画面ではログイン時にトライアル期間であることが表示されます。
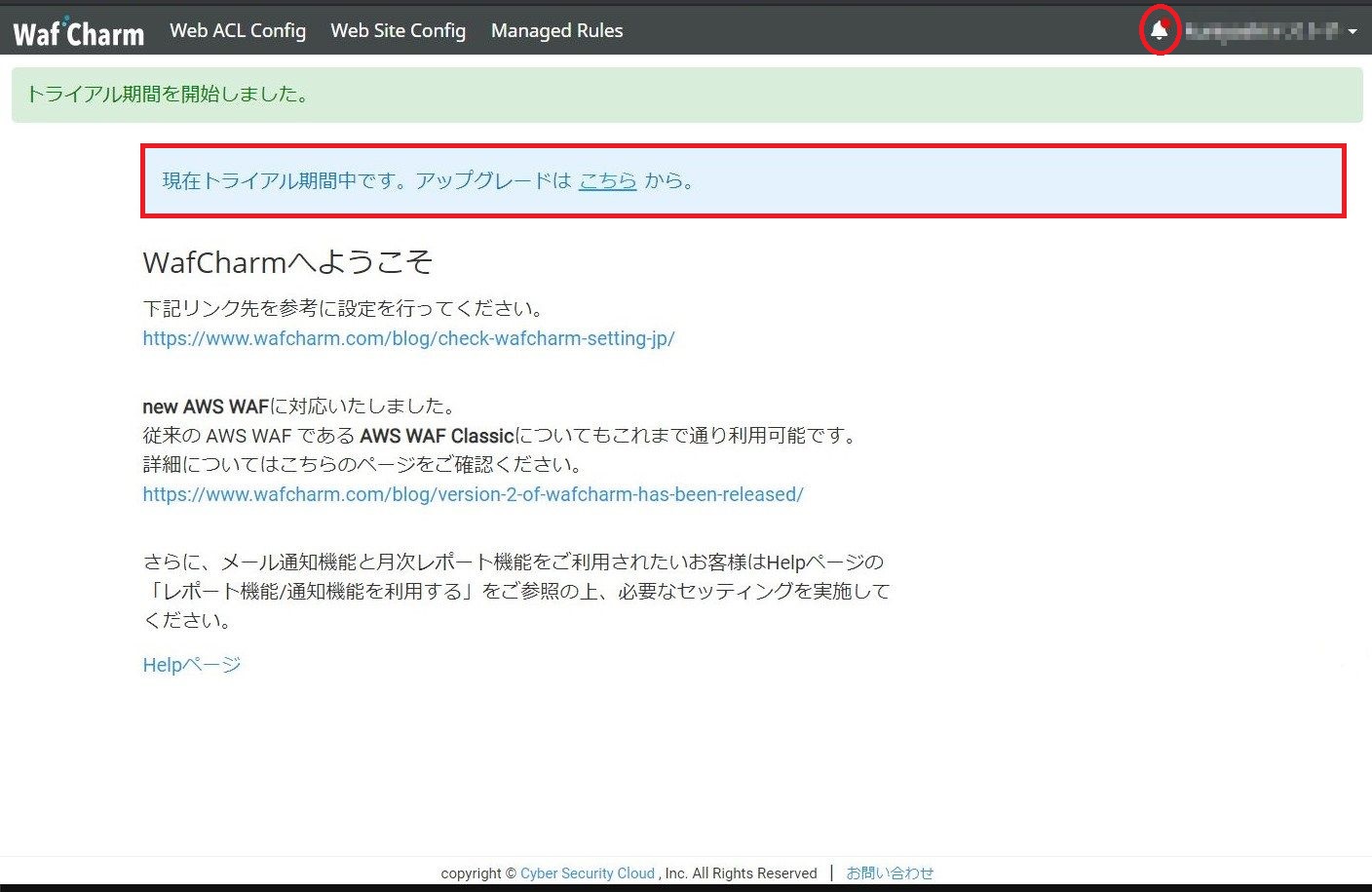
アカウント名の左の鐘のマークからトライアル終了期間が確認できます。
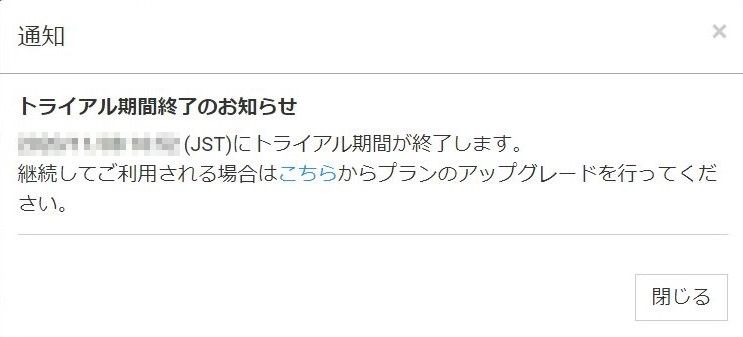
4.3 ご希望のプランを選択します。
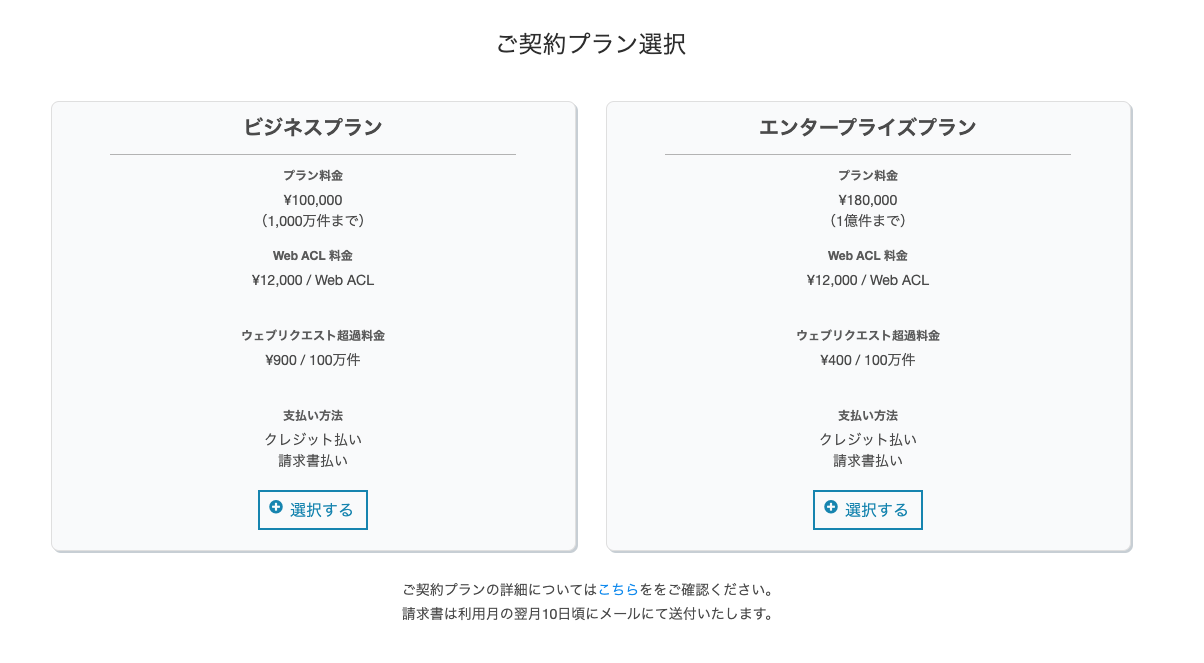
4.4 お支払い情報を登録します。
クレジットカードあるいは請求書払いから選択可能です。
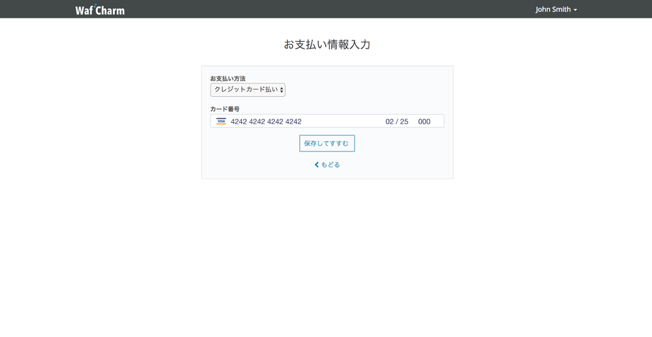
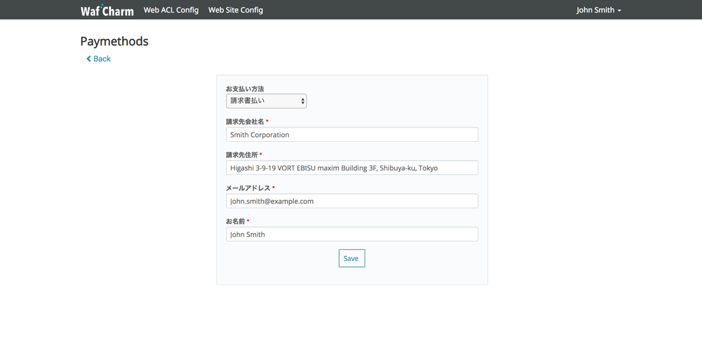
4.5 ご契約内容を確認し、「プラン契約に申込む」をクリックします。
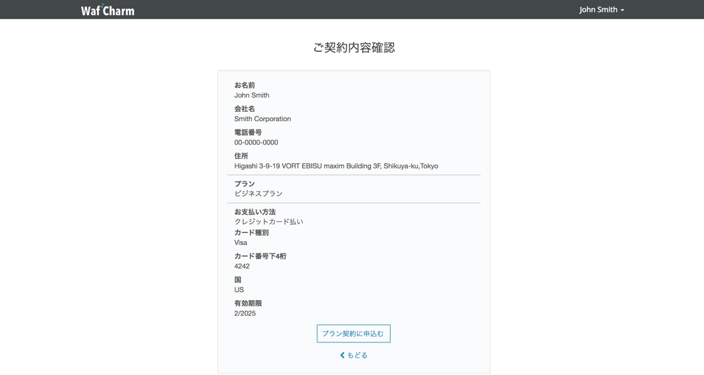
4.6 プラン契約の申込みが完了となります。
【5. WebACL登録、WebSite登録】
5.1 プラン契約の申込みが完了したら、「Web ACL Config」をクリックします。
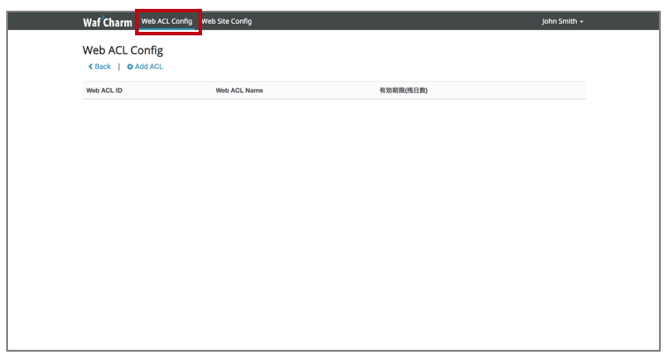
5.2 WebACL情報を入力し、「Save」をクリックします。設定情報に関しては、参考ブログ(https://www.wafcharm.com/jp/blog/check-wafcharm-setting-jp/)にて詳しく説明しています。
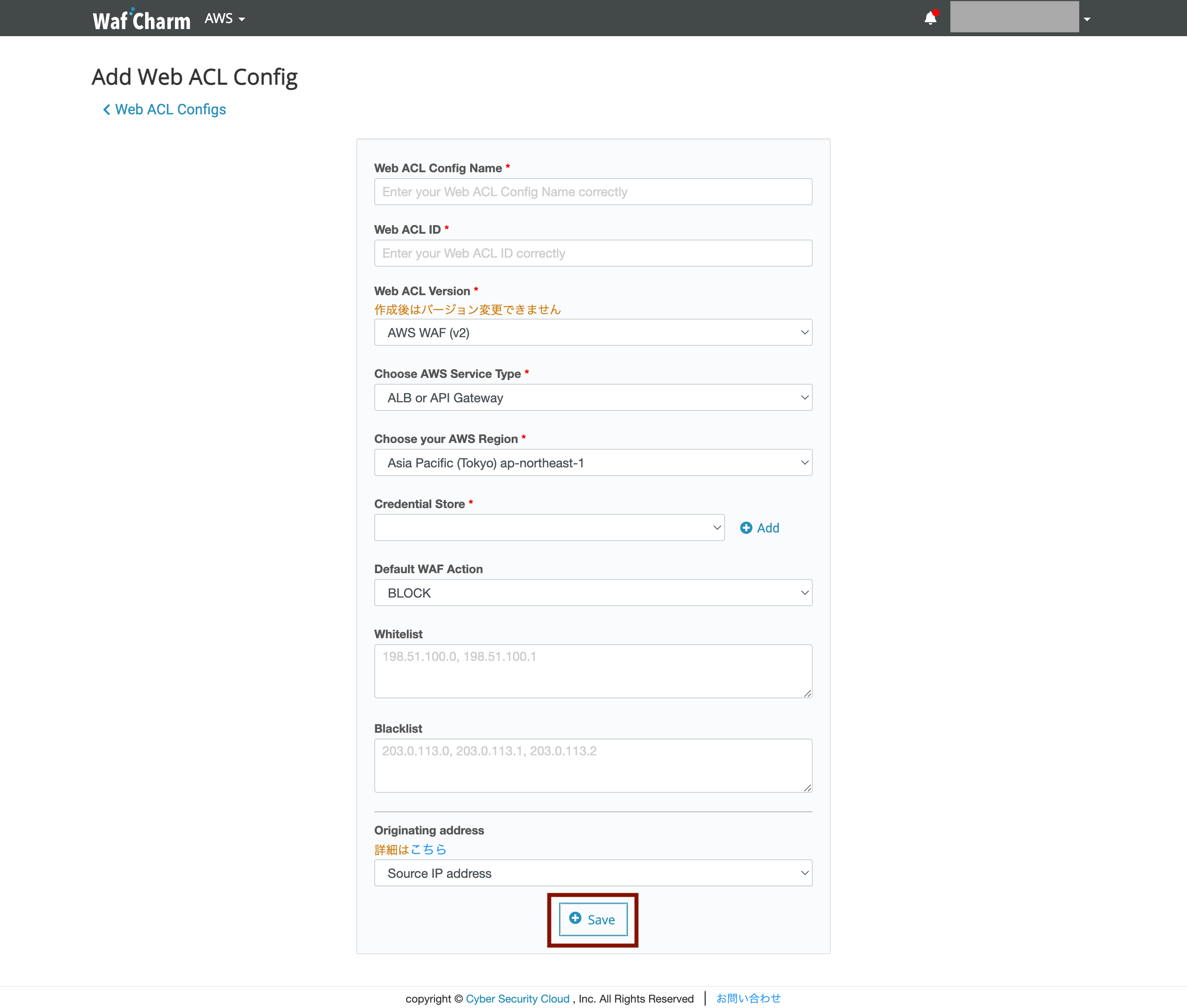
5.3 次に、WebSite情報を入力し、「Save」をクリックします。設定情報に関しては、参考ブログ(https://www.wafcharm.com/jp/blog/check-wafcharm-setting-jp/)にて詳しく説明しています。
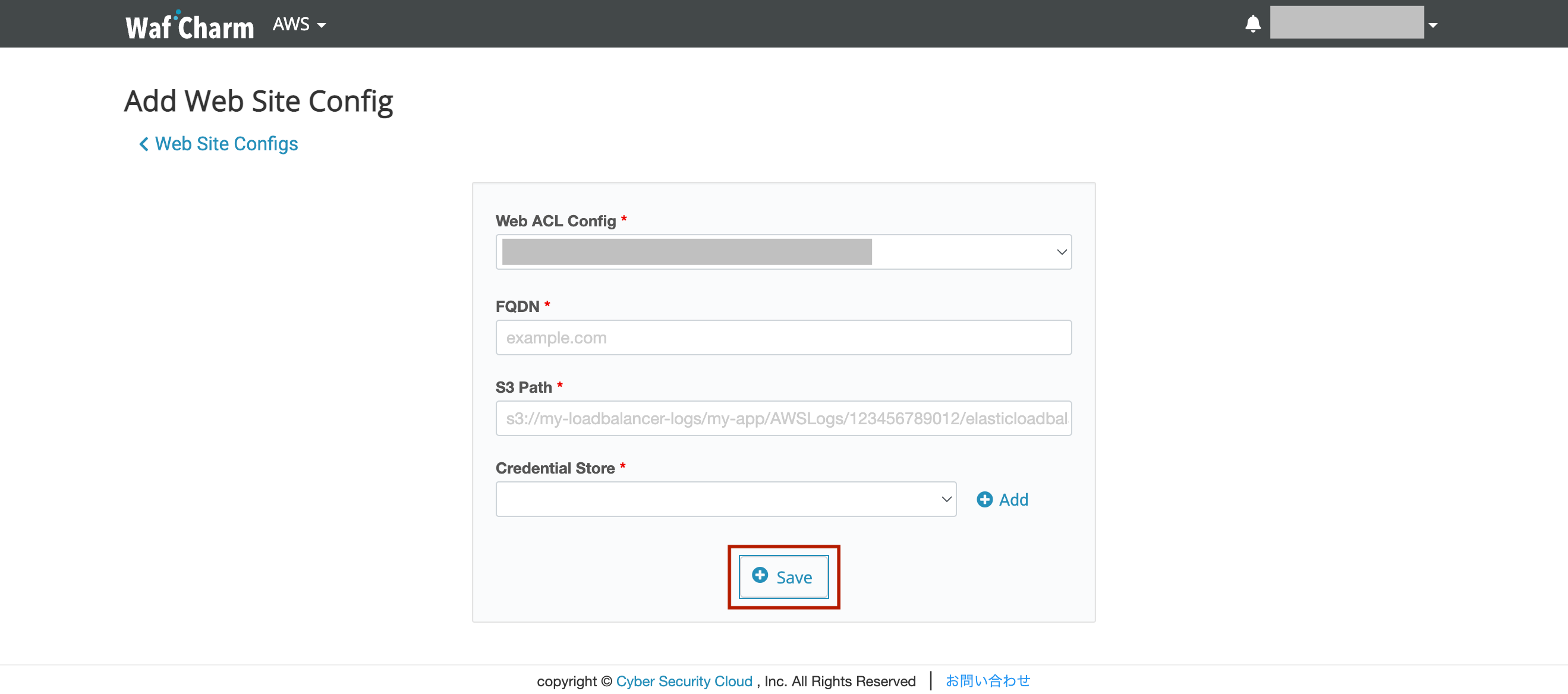
5.4 これで、WebACL登録とWebSite登録が完了となります。
【6. ご利用開始】
WebSite登録まで完了すると、WafCharmによる自動運用が開始されます。
まずは、ご登録したWebACLにWafCharmがルールを投入しているか確認します。
6.1 AWSマネジメントコンソール > AWS WAF > WebACLs > “登録したWebACLを選択” > Rulesタブをクリックします。
6.2 ルールの中に、”WafCharm“から始まるルール名のルールが存在していれば、WafCharmの自動運用が開始されています。
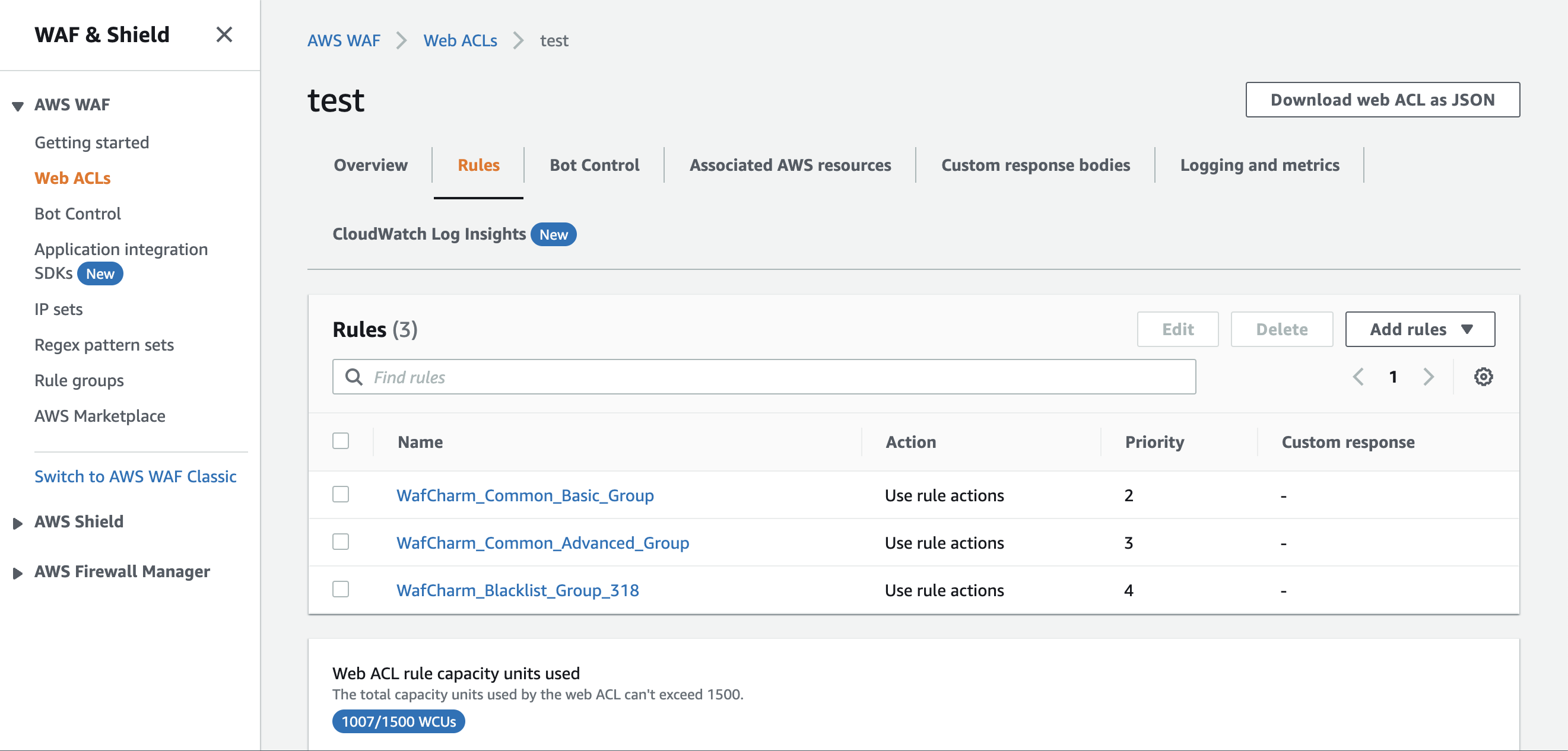
6.3 最後に、アクセスログの取得が行われているか確認します。WafCharm管理画面より、「Account」をクリックします。
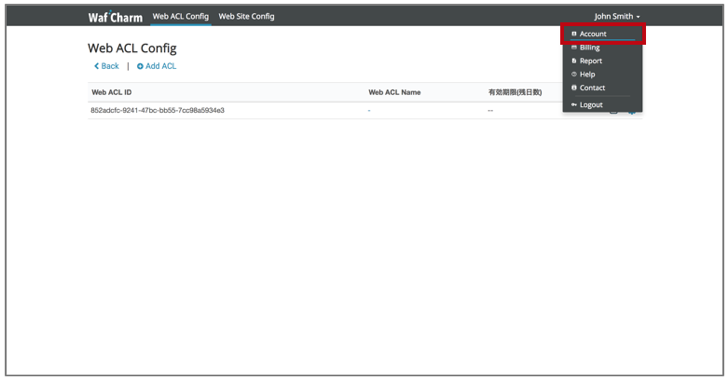
6.4 下記の赤枠で囲まれているログ集計の“今月”の数値がカウントアップしていくことを確認します。
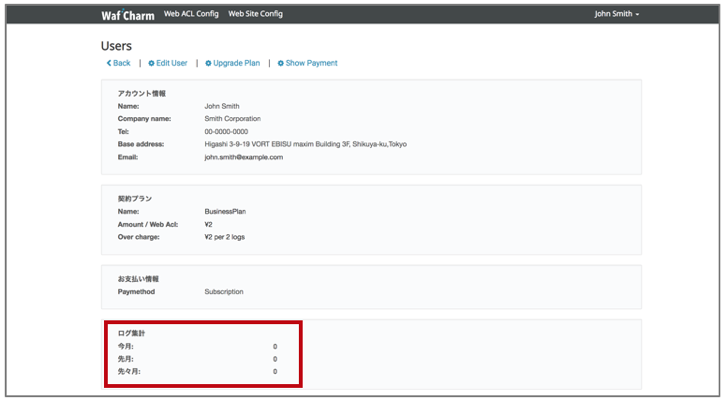
※1時間ほど待ってもログのカウントアップがされない場合には、参考ブログ(https://www.wafcharm.com/jp/blog/check-wafcharm-setting-jp/)をご参照ください。
6.5 これで、全ての登録と確認が完了です!

