目次
- 1.はじめに
- 2.ポリシーの詳細画面から変更する方法
- 3.ルールの詳細画面から変更する方法
- 4.おわりに
1. はじめに
Google Cloud Armor に設定されたルールを「検知はするが遮断までは行わない」プレビューモードへ変更する方法を解説します。導入時に誤検知がないかを確認したい場合や、一時的に個別のルールのみを無効にしたい場合にプレビューモードの利用がお勧めです。
2.ポリシーの詳細画面から変更する方法
対象のセキュリティポリシーからポリシーの詳細画面を表示します。
プレビューモードへ変更したいルールのチェックボックスにチェックを入れます。
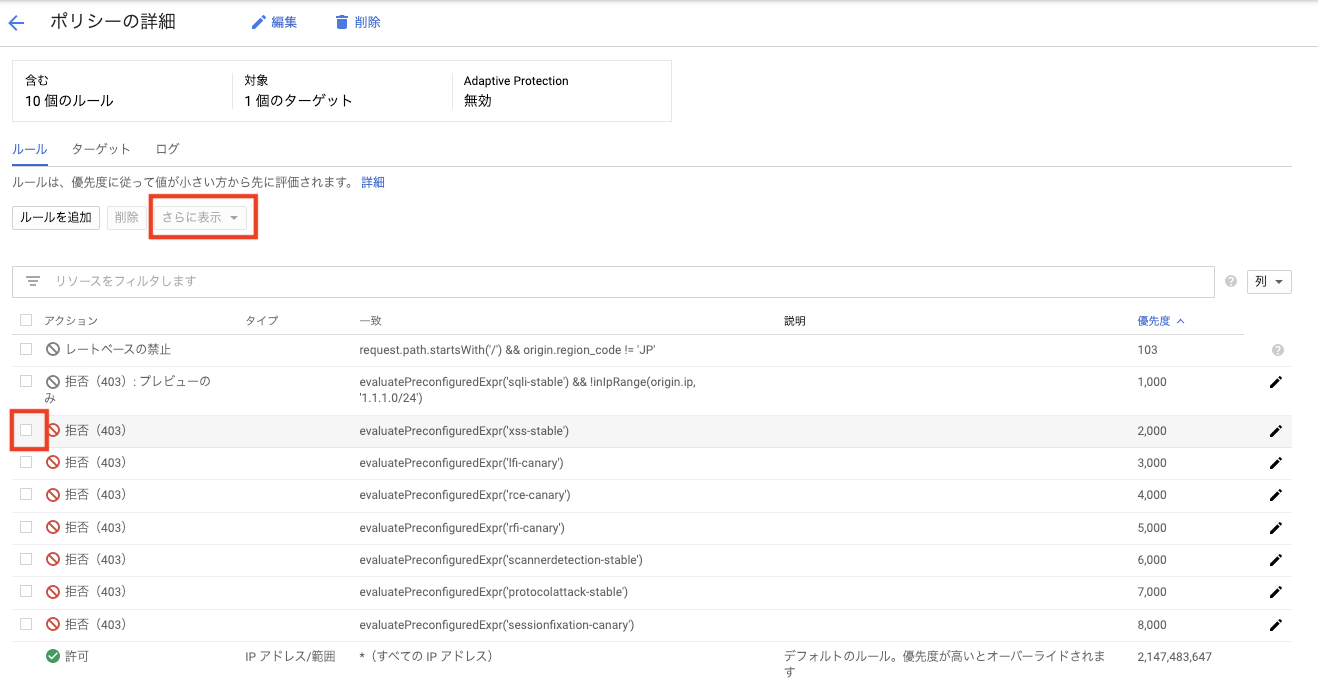
「さらに表示」を選択すると「トラフィックの許可/拒否」及び「プレビューの有効/無効」を選択できます。
「プレビューの有効化」を選択して確認画面で有効化を選択します。
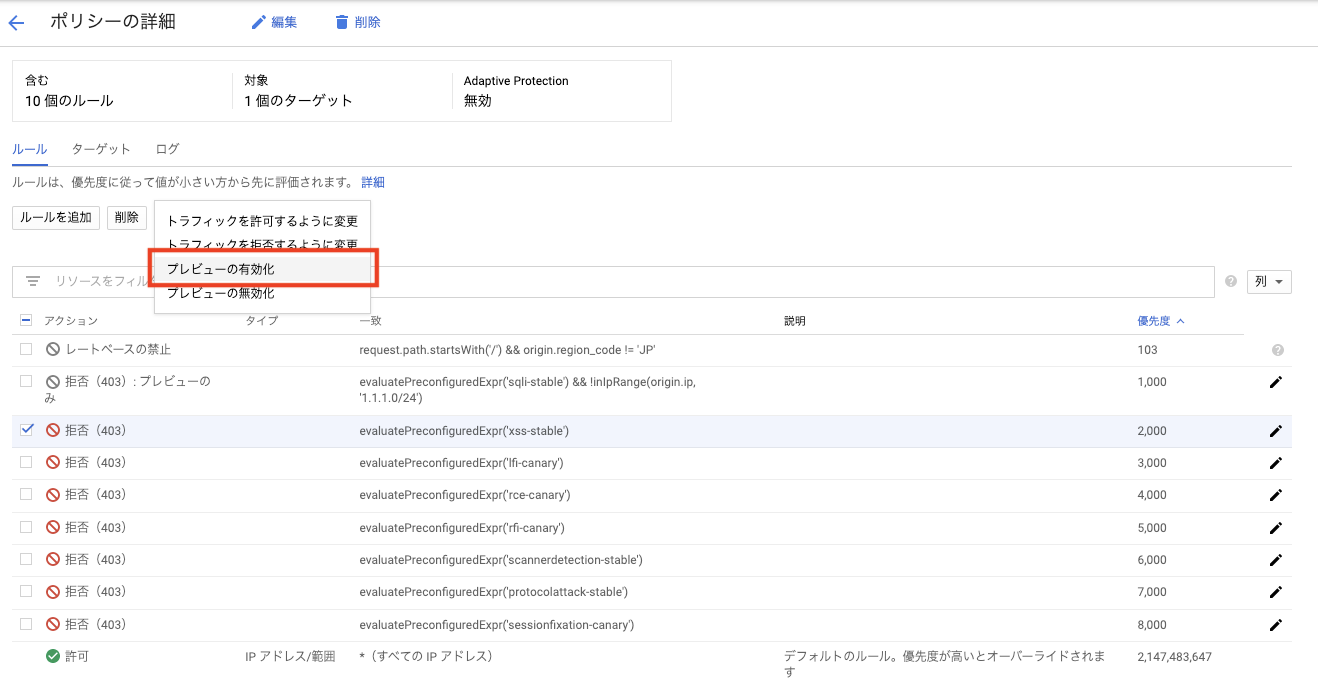
表示が「プレビューのみ」に変更されたことを確認して終了です。
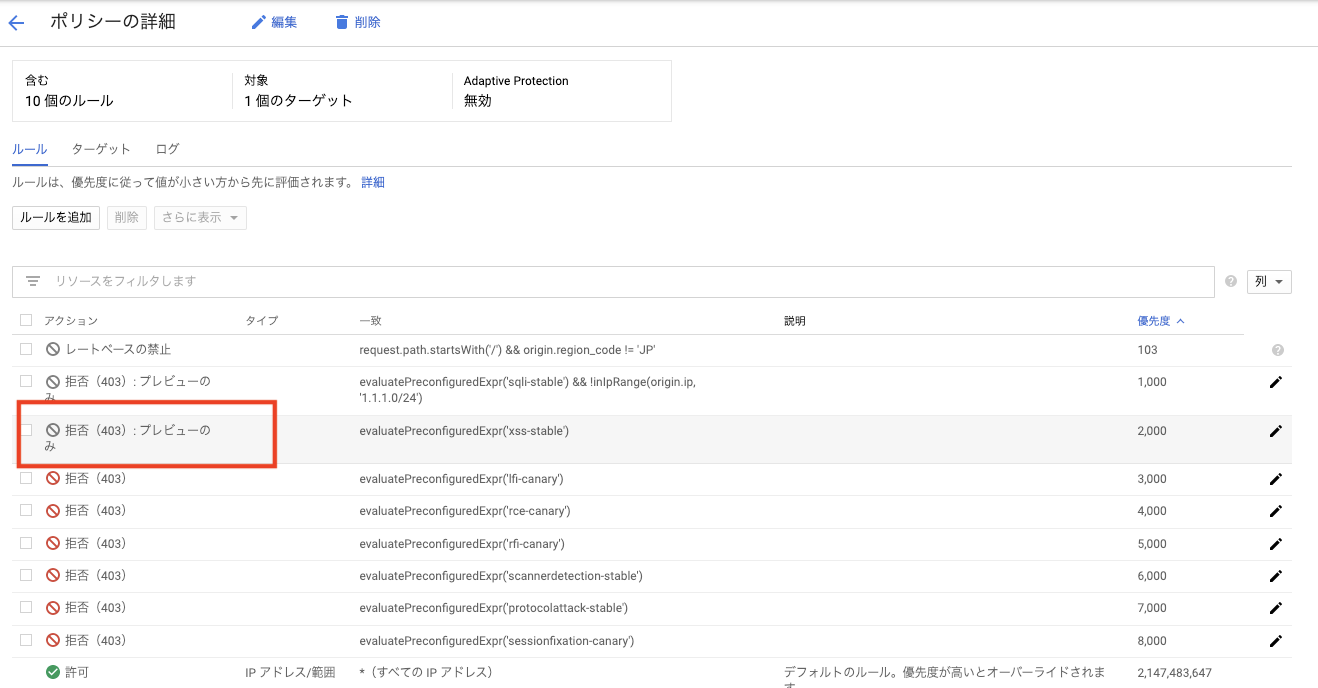
3. ルールの詳細画面から変更する方法
対象のセキュリティポリシーからポリシーの詳細画面を表示します。
プレビューモードへ変更したいルールの編集マークを選択します。
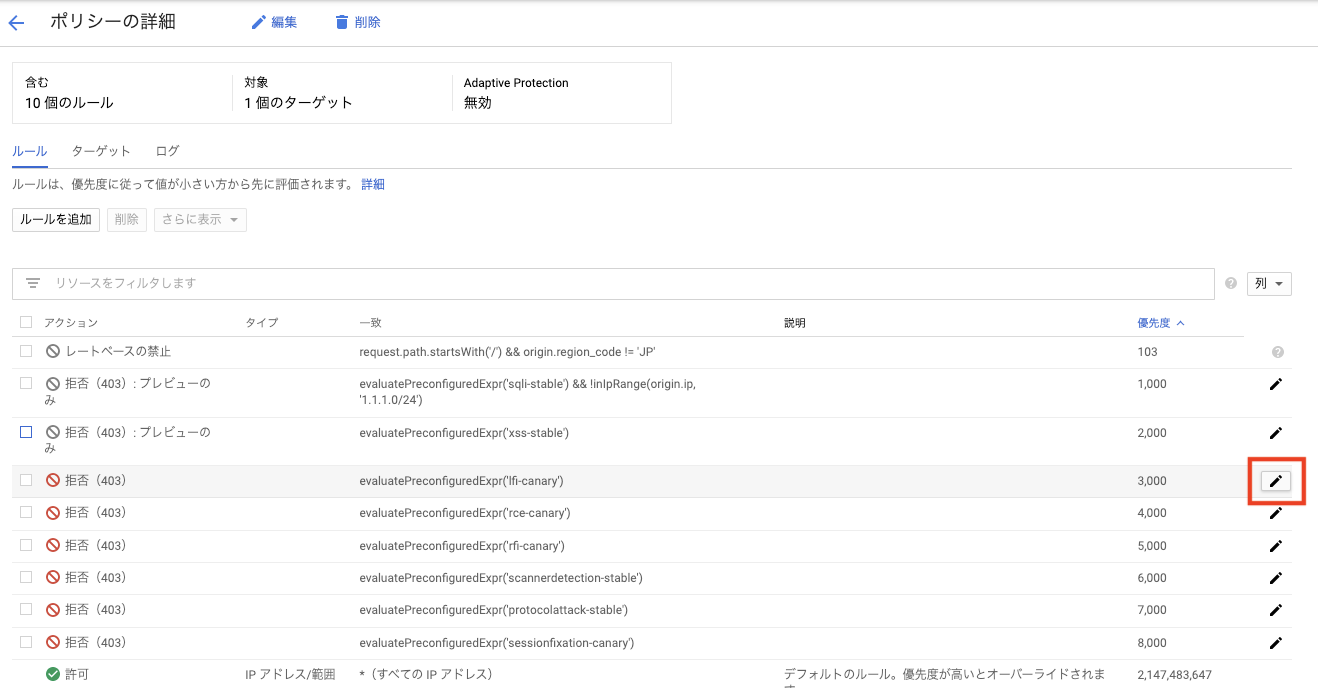
ルールの詳細画面の下部に「プレビューのみ」のチェックボックスがあるのでチェックを入れます。
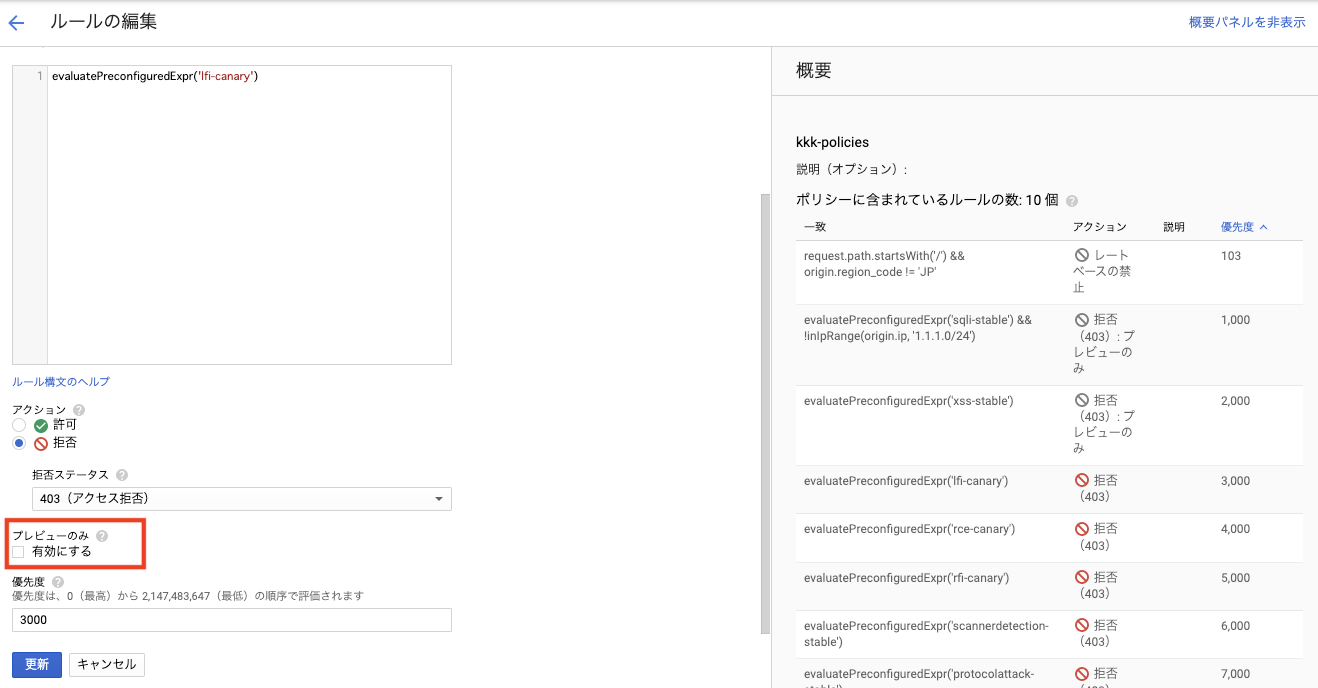
更新を選択します。
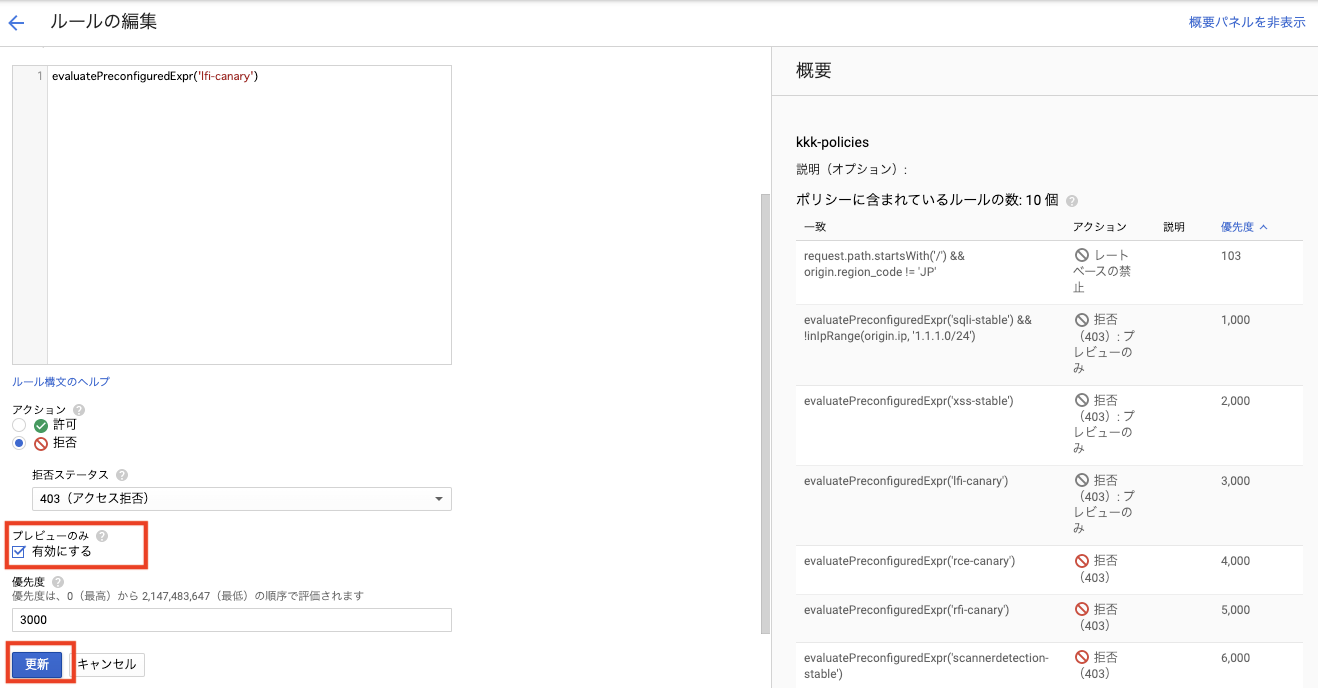
表示が「プレビューのみ」に変更されたことを確認して終了です。
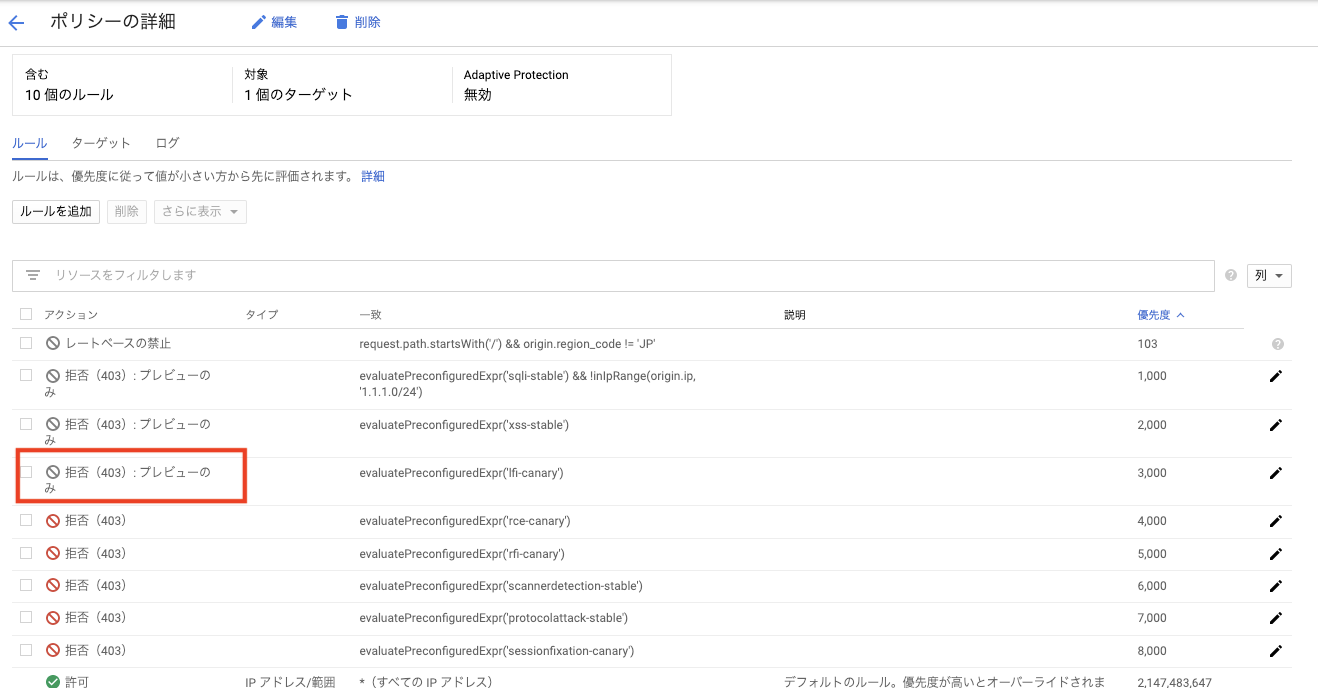
4.おわりに
シンプルな作業ですので操作に迷われることはないかと思います。ルールの状態を変更すると攻撃を受けやすくなったり、誤検知が増えたりすることになりますので、どの状態で運用すべきかをしっかり確認した上で実行してください。
