2024年8月8日更新
本記事はWafCharmダッシュボード(旧管理画面)向けの内容です。WafCharmコンソール(新管理画面)をご利用されている場合は、以下のブログ記事をご参考ください。
また、新規申し込みはWafCharmコンソールからのみ受け付けております。
※WafCharmコンソールではインターフェースの大幅な変更を行っているため、WafCharmダッシュボードとは操作手順などが異なります。
【目次】
1.はじめに
これまでの WafCharm は、1アカウント毎に登録して利用いただくことしかできませんでした。
今回のリリースでは、ご利用いただいているユーザアカウントの配下に「メンバーアカウント」を作成できるようになりました。
用途に応じてメンバーアカウントを作成することで、適切なアカウント管理を行うことができるようになります。
2.アカウントについて
アカウントは大きく3種類にわかれます。
| ユーザアカウント | ● WafCharm にご登録・ご利用いただいているアカウントです。 ○ これまで WafCharm をご利用頂いていたアカウントや、新規でWafCharm にご登録頂いたアカウントがユーザアカウントとなります。 ● メンバーアカウントを最大100アカウントまで作成することができます。 ● 後述する Owner ポリシーが自動で設定されます。 ○ ※他ポリシーに変更することはできません。 |
| メンバーアカウント | ● ユーザアカウントによって作成されるアカウントです。 ● メンバーアカウントには、必ずポリシーが設定されます。 ● 設定されたポリシーによって、操作できる権限や範囲が制限されます。 ● Manager ポリシーが設定されたメンバーアカウントは、ユーザアカウントと同様にメンバーアカウントを作成することができます。 |
| 代理店アカウント | ● 一部の指定されたアカウントが代理店アカウントとなります。 ● 配下のユーザが作成した、メンバーとポリシーを参照することができます。 ○ 作成/変更/削除することはできません。 |
3.ポリシーについて
メンバーアカウントには必ず1つポリシーが設定されます。
設定されたポリシーによって、該当メンバーアカウントのリソースに対する操作権限および操作範囲が決まります。リソースとは、Web ACL Config および、Web ACL Config に紐づく Web Site Config を指します。
ポリシーは2種類にわかれています。
制限ポリシー: 許可されたリソースのみ操作可能となるポリシー デフォルトポリシー
すべてのリソースが操作可能となるポリシーです。
デフォルトポリシーは操作権限によって、さらに5種類にわかれています。
| ポリシー名 | 説明 |
| Owner | ● リソースに対して、すべての権限を持ちます。 ○ すべての権限とは作成/参照/更新/削除の4種類の権限を指します。 ● メンバーに対して、すべての権限を持ちます。 ● ポリシーに対して、すべての権限を持ちます。 ● ユーザアカウントに自動設定されます。 ● 他のメンバーアカウントに設定することはできません。 |
| Manager | ● リソースに対して、すべての権限を持ちます。 ● メンバーに対して、すべての権限を持ちます。 ● ポリシーに対して、すべての権限を持ちます。 |
| Developer | ● リソースに対して、すべての権限を持ちます。 |
| Editor | ● リソースに対して、参照/更新権限を持ちます。 |
| Reader | ● リソースに対して、参照権限を持ちます。 |
制限ポリシー
許可されたリソースのみ操作可能となるポリシーです。
制限ポリシーは操作権限によって、さらに3種類のポリシーにわかれています。
※通常、制限ポリシーは作成されていません。利用用途に応じて作成が必要です。
| リソース | 説明 |
| Limited Developer | ● 許可されたリソースに対して、すべての権限を持ちます。 |
| Limited Editor | ● 許可されたリソースに対して、参照/更新権限を持ちます。 |
| Limited Reader | ● 許可されたリソースに対して、参照権限を持ちます。 |
参照:Help : Member and Policy setting
https://dashboard.wafcharm.com/help/member-and-policy-setting
4.メンバーの作成方法
画面右上のユーザ名を選択し、メニューを表示します。
メニューの settings を選択し、settings 画面を表示します。
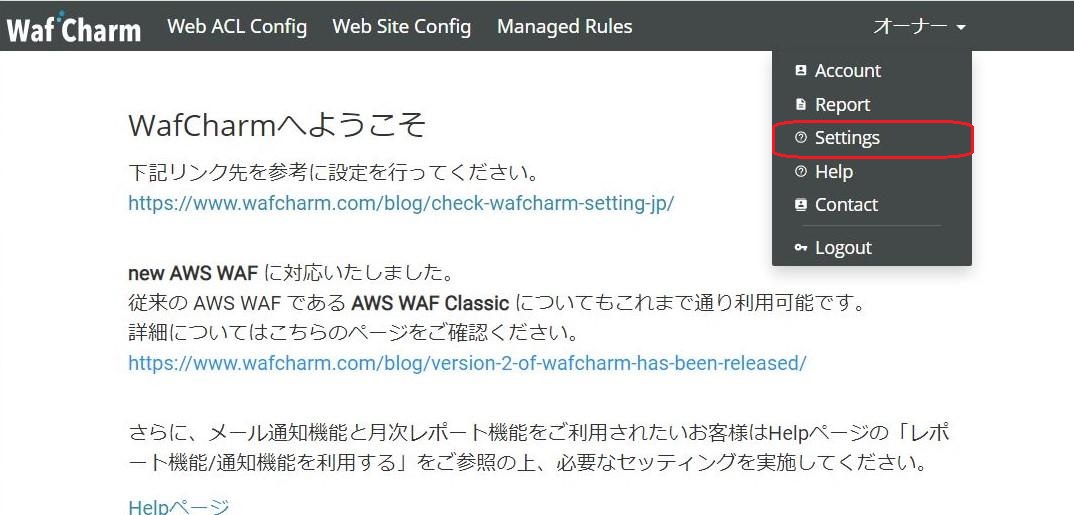
以下の項目を入力し「Add」を選択します。
メールアドレス
設定ポリシー
パスワード ※既に WafCharm に登録があるメールアドレスは重複しての使用できません。
※メンバーに設定できるポリシーは1ポリシーのみです。
複数のポリシーを設定することはできません。
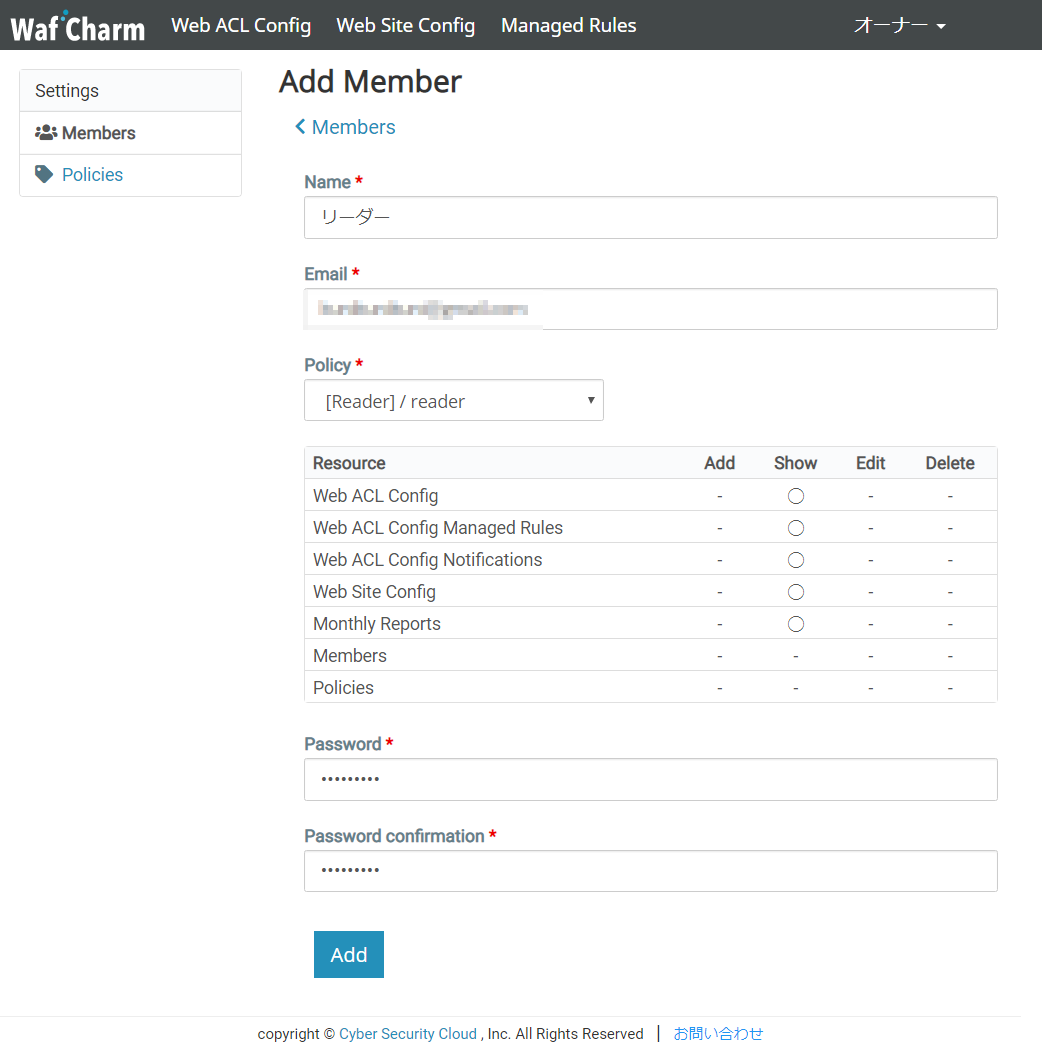
メンバーを作成すると、 Members 画面に戻り、作成したメンバーが表示されています。
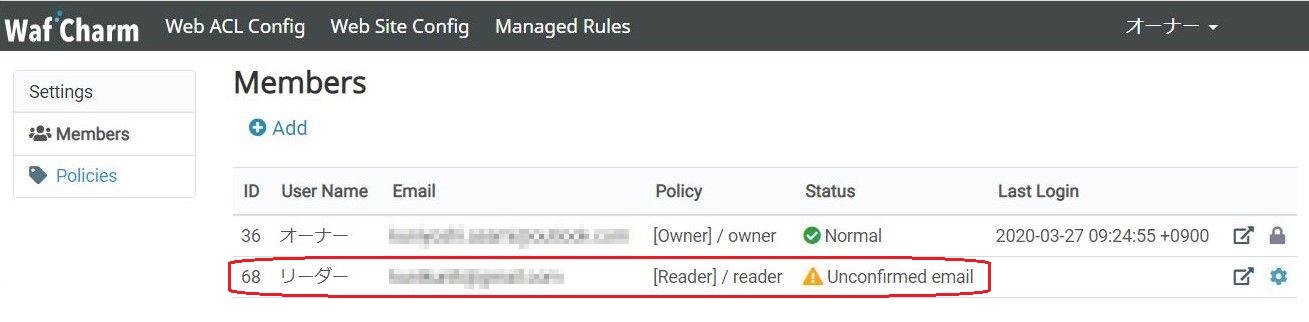
入力したメールアドレス宛に認証リンクつきメールが送付されます。認証リンクをクリックして認証を完了します。
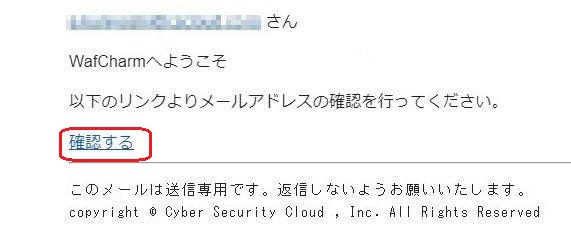
作成したユーザの認証が完了すると、Status が Normal となります。
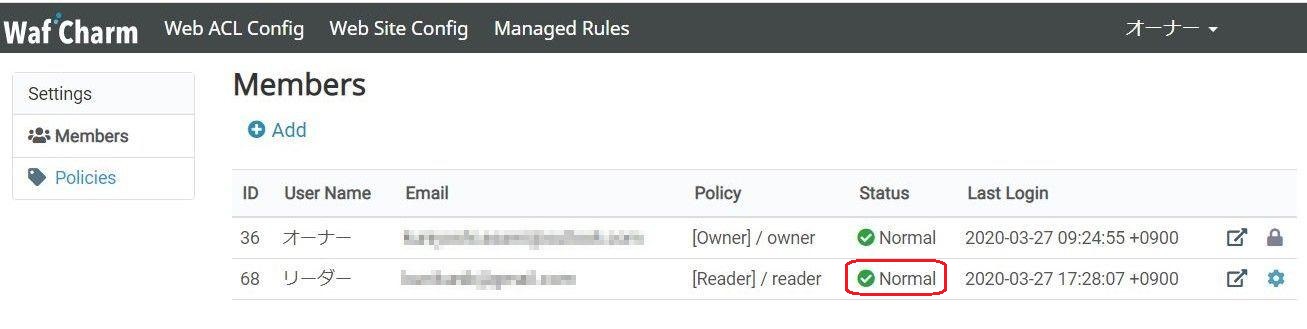
5.制限ポリシーの作成方法
右上のユーザ名をクリックし、settings をクリックします。
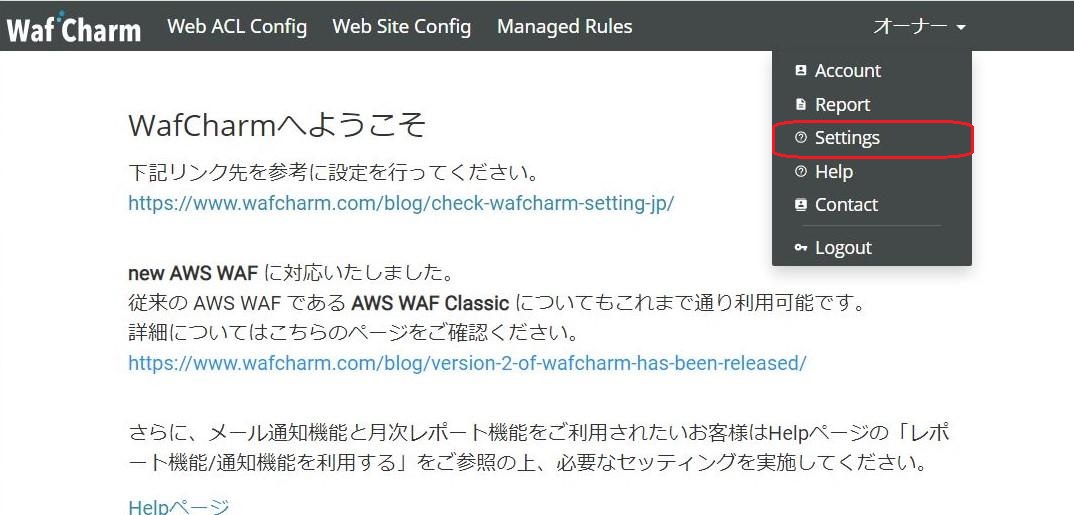
画面左側のメニューの、Policies を選択し Policies 画面を表示します。
Policies 画面の Add ボタンを選択し、Add Policy 画面を表示します。
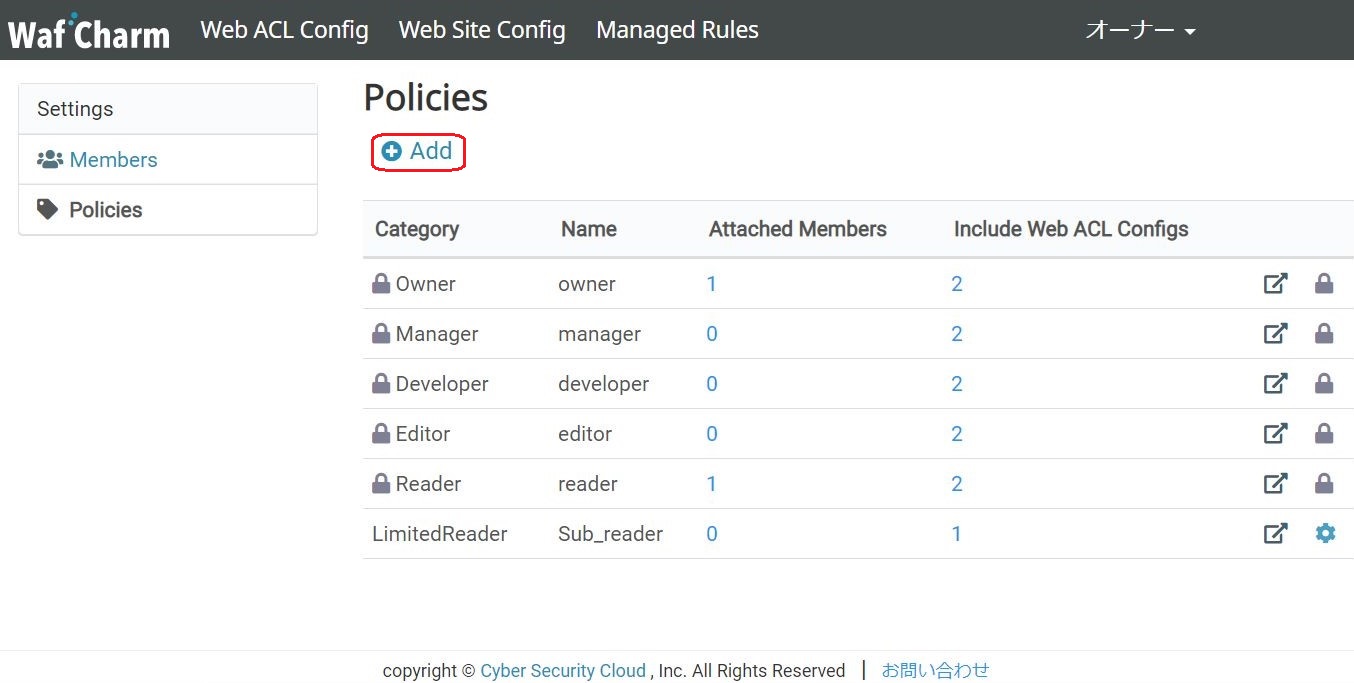
Name 項目には、任意のポリシー名を入力します。
Category 項目は、作成する制限ポリシーを選択します。
Allow Web ACL Configs 項目は、操作を許可する Web ACL Config を選択します。
Web ACL Config は複数選択することができます。
尚、選択 Web ACL Config に紐づく Web Site Config も操作範囲に含まれます。
下図は Web ACL Config を1つだけ選択している例です。
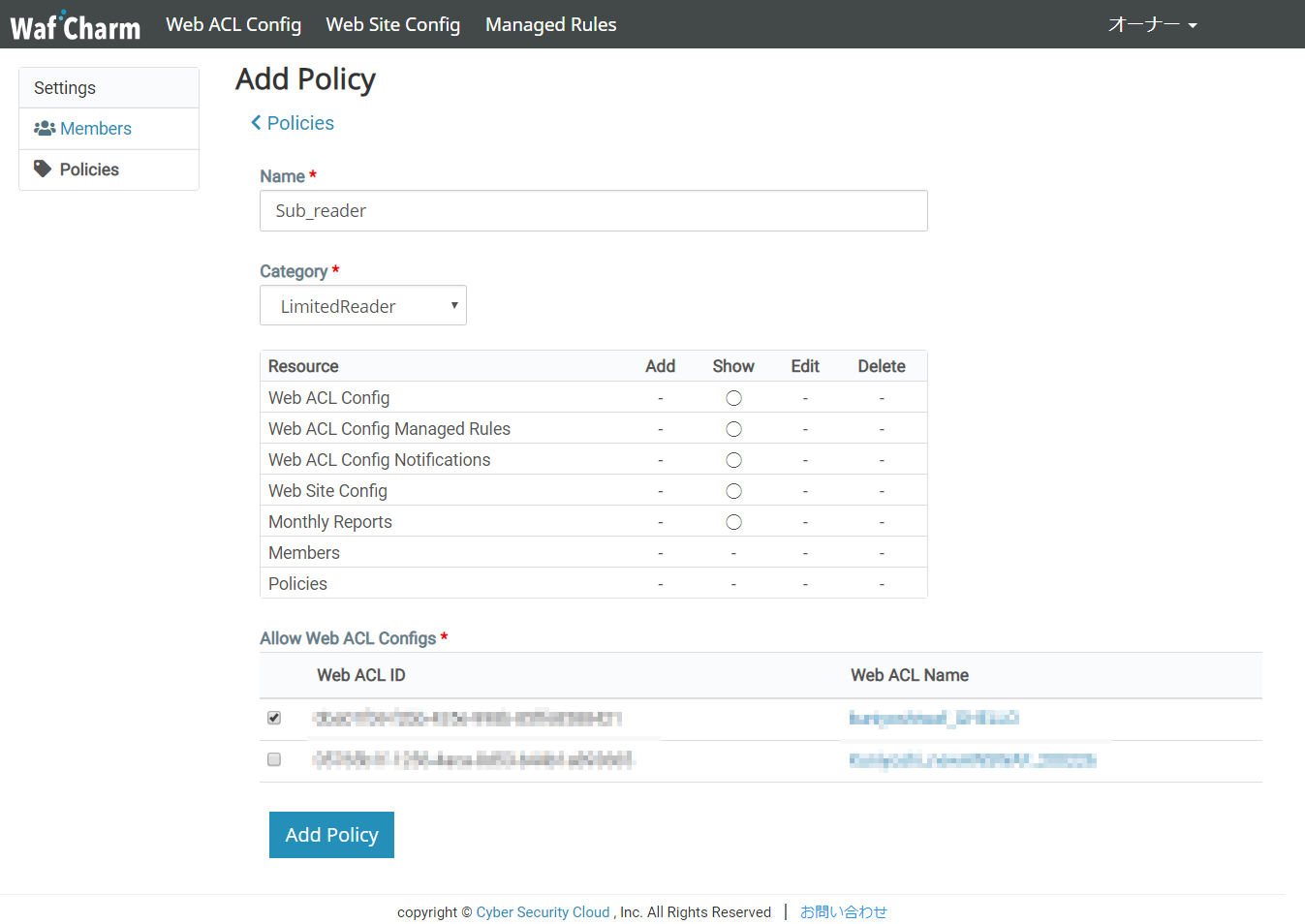
Add Policy ボタンを選択すると、制限ポリシーが作成されます。
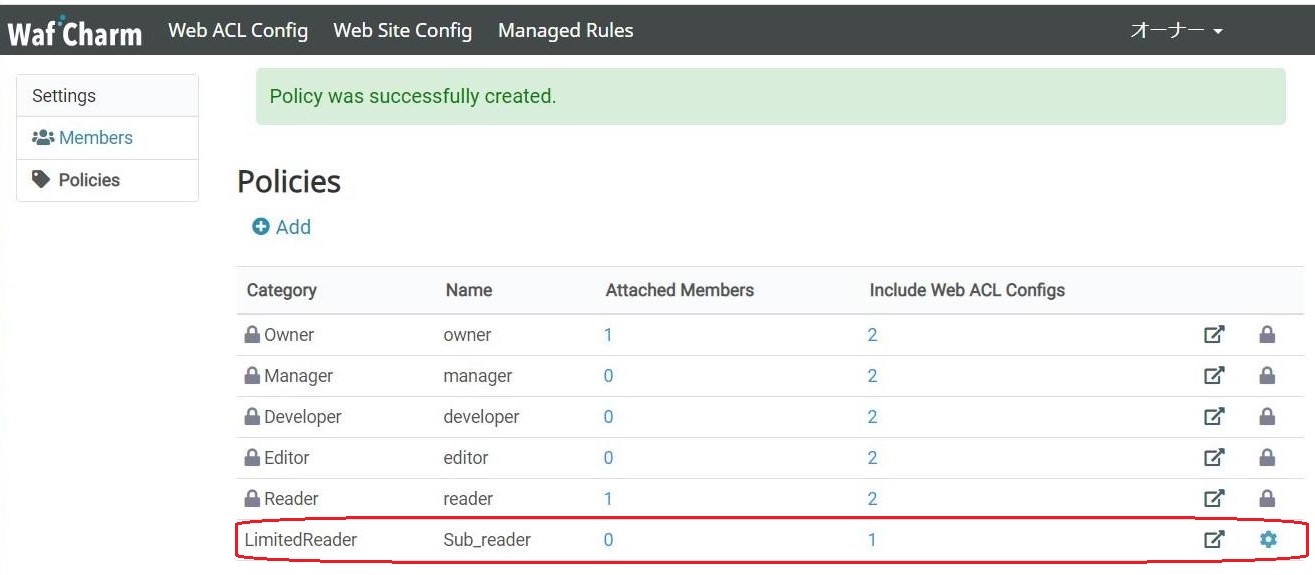
Policies 画面では、現在作成されているポリシー数、ポリシーが設定されているユーザ数、
操作範囲の Web ACL Config の数などを確認することができます。
Attached Members : ポリシーが設定されているメンバー数
Include Web ACL Configs : ポリシーが設定される Web ACL Config 数
6.制限ポリシーを設定したメンバーの作成方法
先ほど作成した制限ポリシーを設定したメンバーを作成します。
再度、Members 画面の Add ボタンを選択し、Add Member 画面を表示します。
Policy 項目で、先程作成したポリシーを選択します。
残りの項目は、4.メンバーの作成 を参考に入力します。
Add ボタンを選択すると、制限ポリシーを設定したメンバーが作成されます。
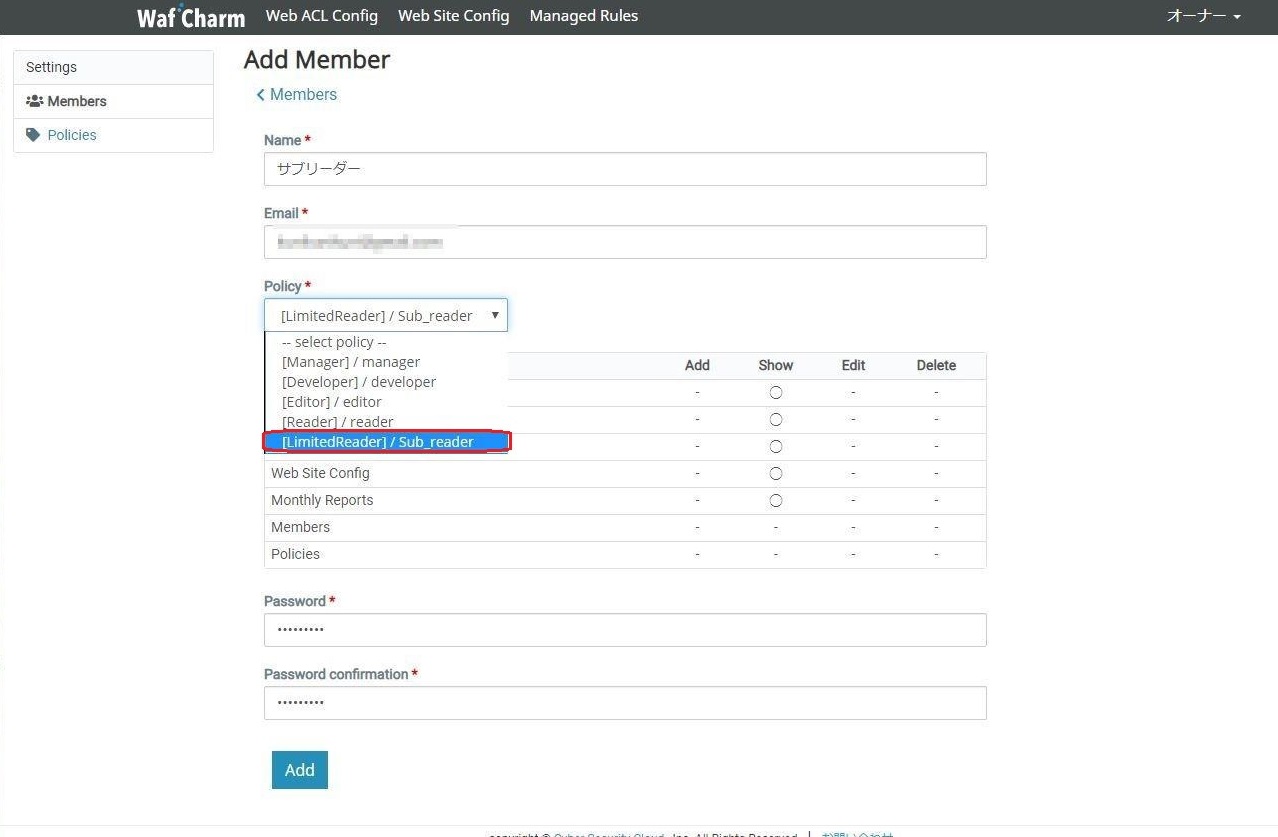
7.おわりに
今回のメンバー作成機能によって、必要な権限を、必要な範囲に制限して割り当てることができるようになりました。
柔軟に権限管理が可能になりますので、より便利にWafCharmを使用することが出来るようになりました。
